1. サイドバー
次で設定してください。
- 外観 > ウィジェット
- 各項目
- ウィジェットを入れる
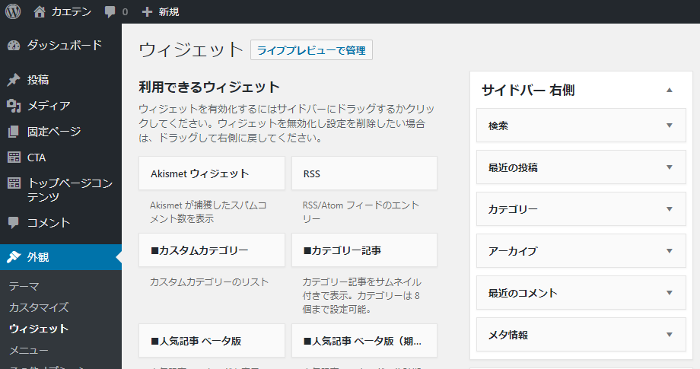
各種コンテンツを設定するとき
サイドバー右側・サイドバー左側に 利用できるウィジェット を ドラッグ&ドロップ で入れてください。
フリースペースを設定するとき
※ WordPress本体 Ver. 4.8 以降の説明になります
ウィジェットの テキスト または カスタムHTML をお好みの場所に入れてください。
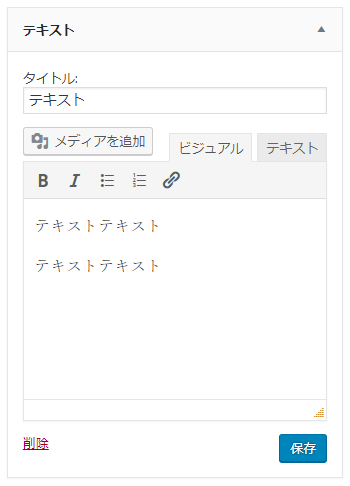
コンテンツを入力
文章・画像や広告ソース・広告ショートコードを入力してください。
テキストは、
記事の編集と同じようにビジュアル・テキストの2つのモードがあります。段落・改行の入力は次を参照ください → 改行と段落の入力
カスタムHTMLは、
段落・改行はタグを入力しないと反映しませんのでアドセンスなどを入れるときに便利です。
デフォルト横幅
2 カラム:250 px
3 カラム:200 px
保存する
保存をクリックしてください。
2. 追従サイドバー
スクロールに追従するサイドバー を設定できます。
追従サイドバー右側・左側にウィジェットをドラッグ&ドロップ で入れてください。
追従する条件 条件以外のときは追従しません
- 画面横幅 960 px 以上のときのみ
- インターネットエクスプローラー 11 以外のブラウザのみ
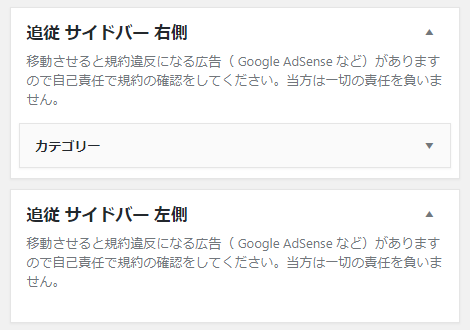
- インターネットエクスプローラー11では動作しません
- 広告を設定するときは ASP の規約を自己責任でご確認ください
移動させると規約違反になる広告 ( Google AdSense など) がありますので自己責任で規約を確認をしてください。当方は一切の責任を負いません
3. ウィジェットブロックエディタ
- 当機能は WordPress 5.8 以上が必須です
WordPress 5.8 から、管理画面 外観>ウィジェット の仕様が、次のように変更されました。
- 旧管理画面:従来方法での設定 ( ※ 上記の 1. サイドバー で説明している方法です )
- 新管理画面:ブロックエディタ形式での設定(ウィジェットブロックエディタ)
新管理画面はリリース直後なこと鑑みて、テーマのデフォルト設定では、旧管理画面での設定にしています。
新管理画面を利用するときは次で設定してください。
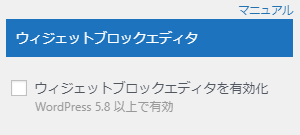
- 外観 > カスタマイズ > テーマ基本設定 > ブロックエディタ
- ウィジェットブロックエディタ
- ウィジェットブロックエディタを有効化をチェックする
次の作業 →
